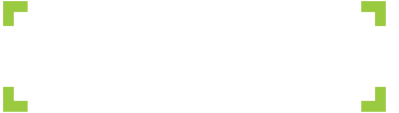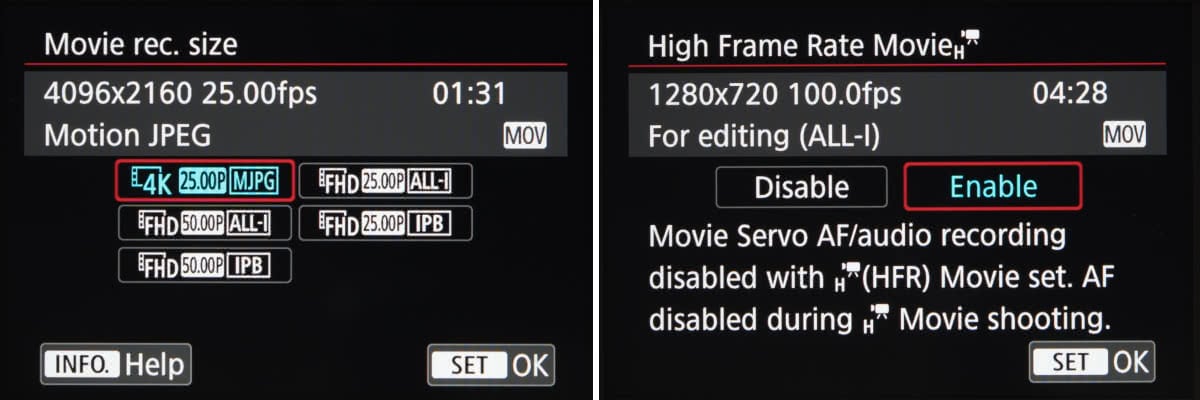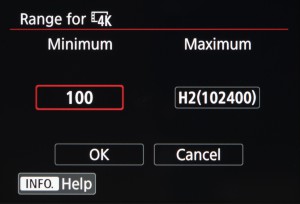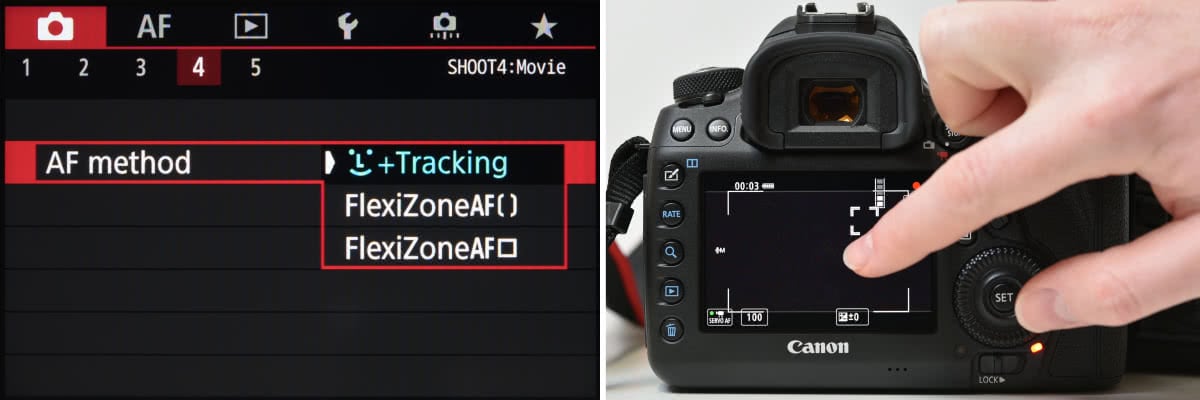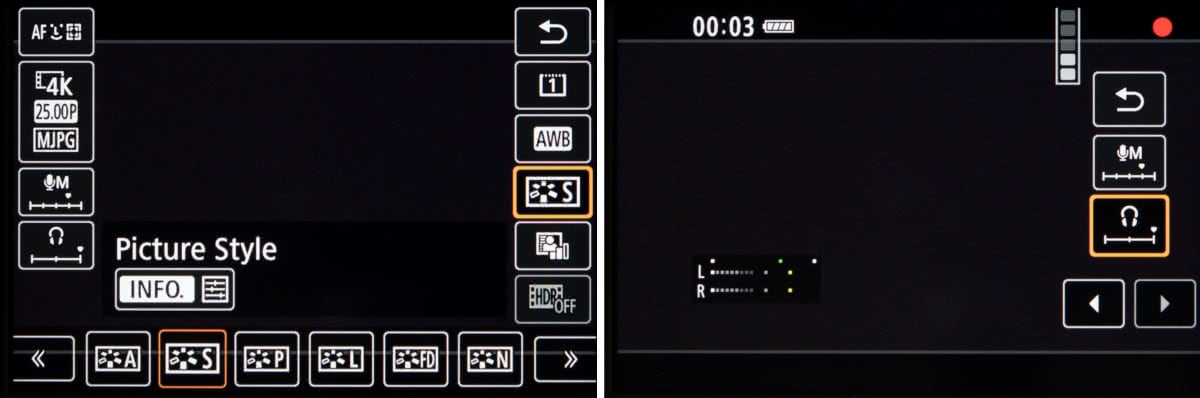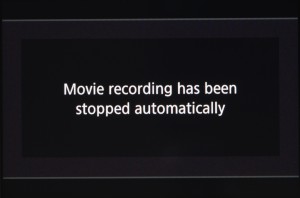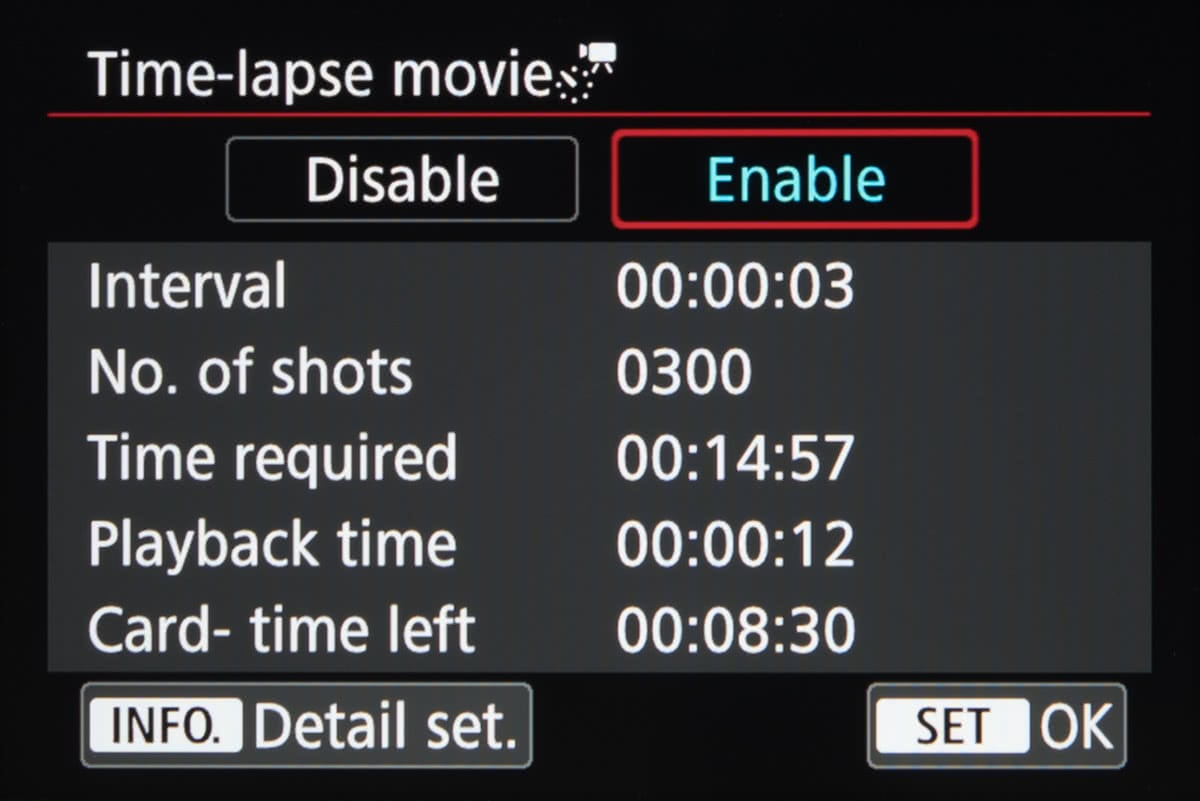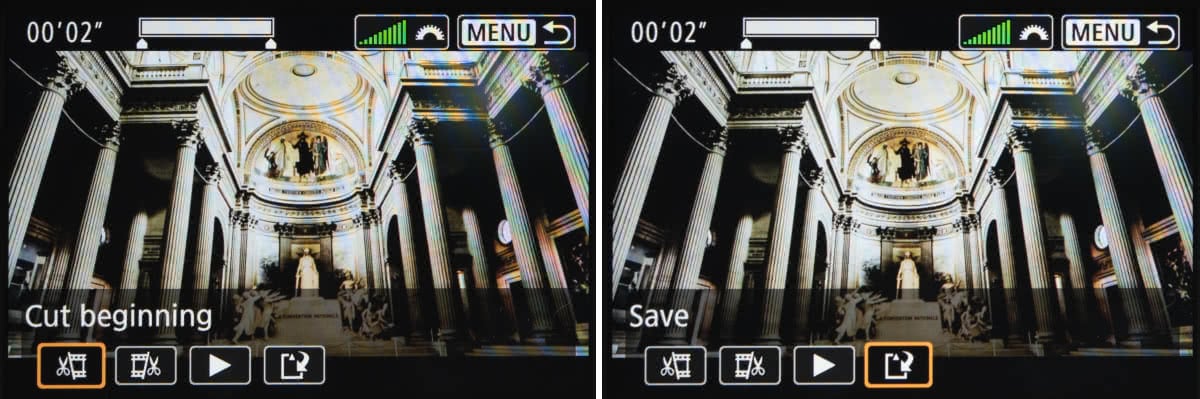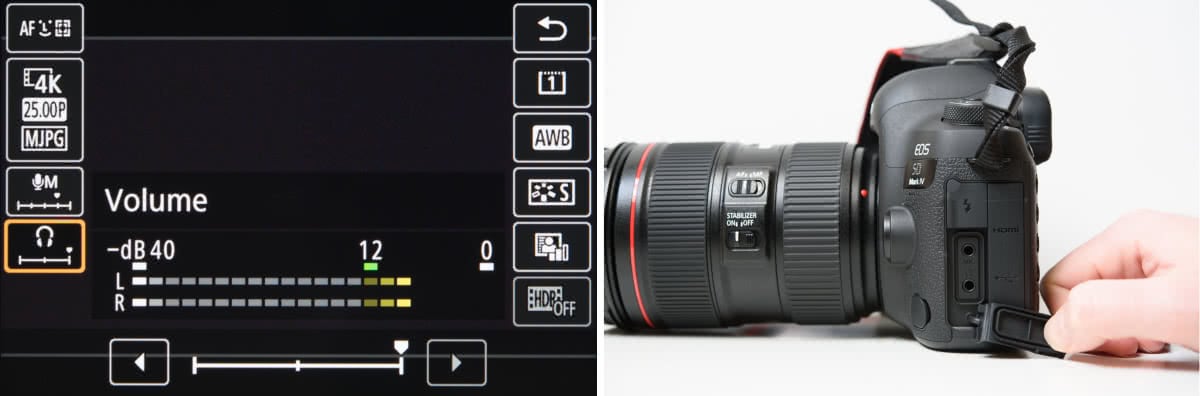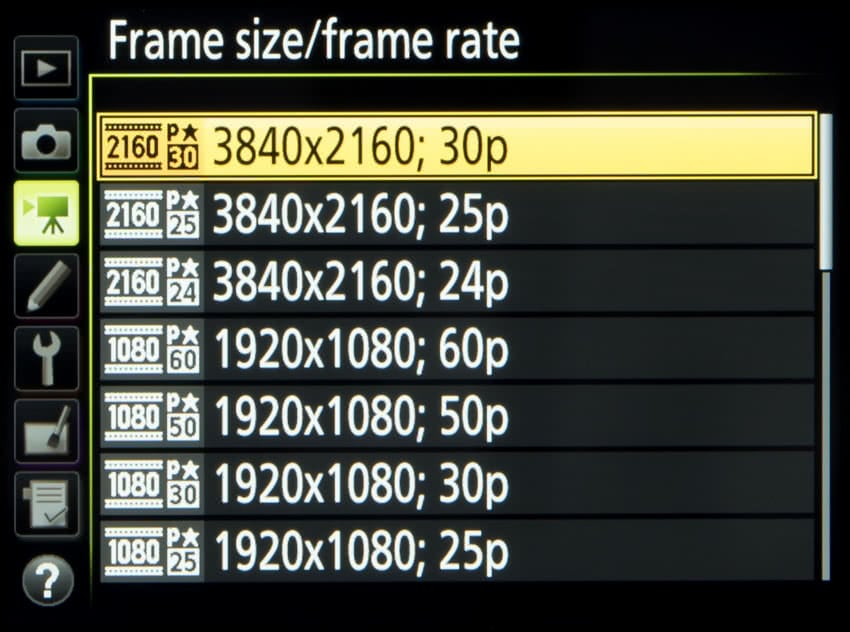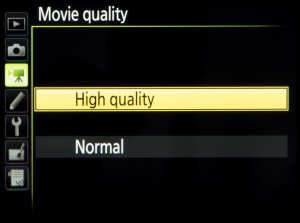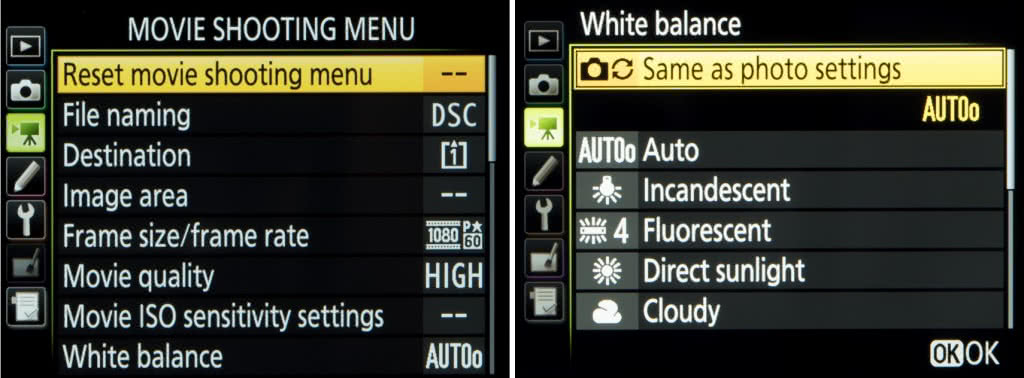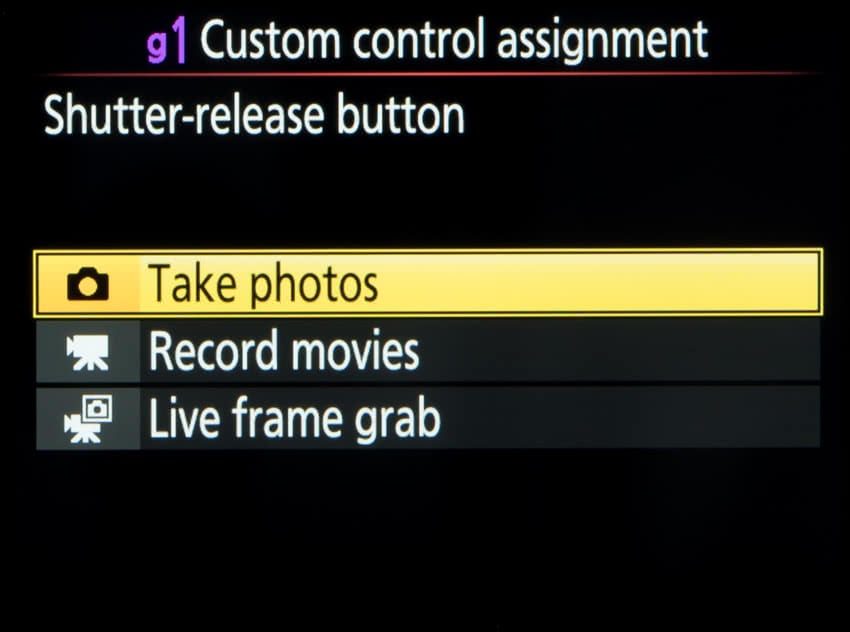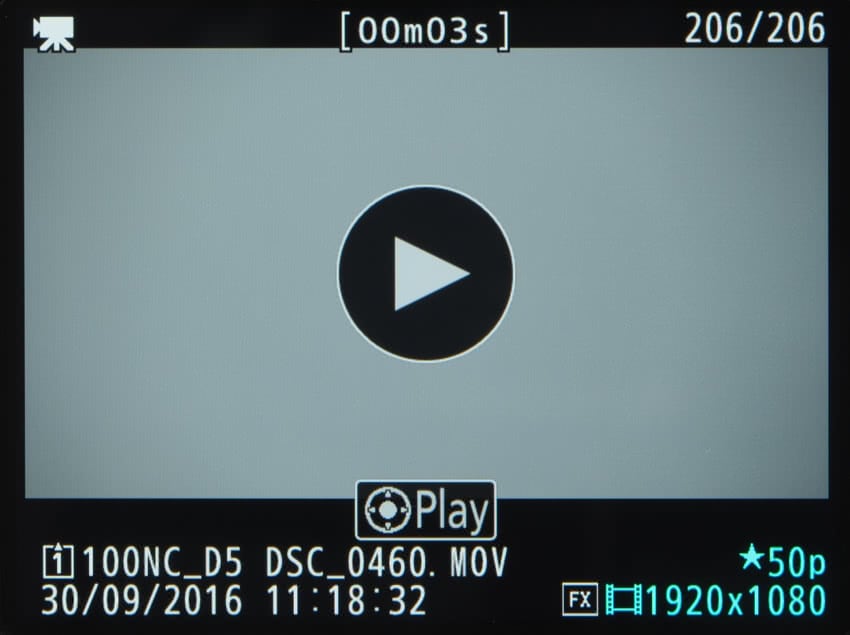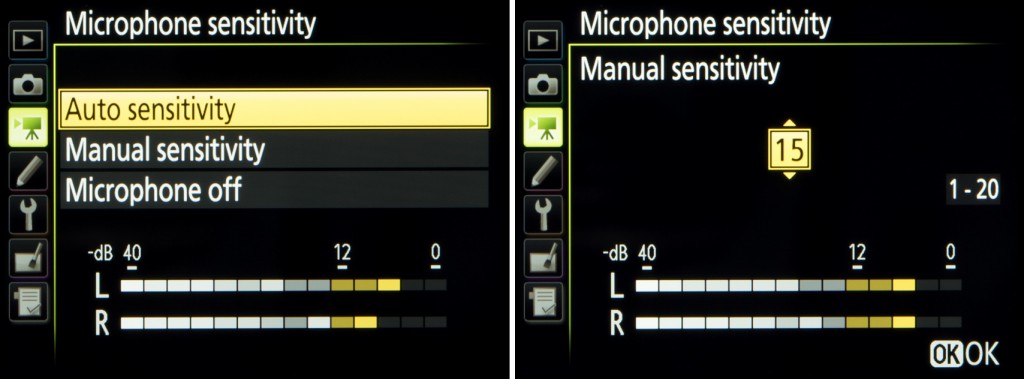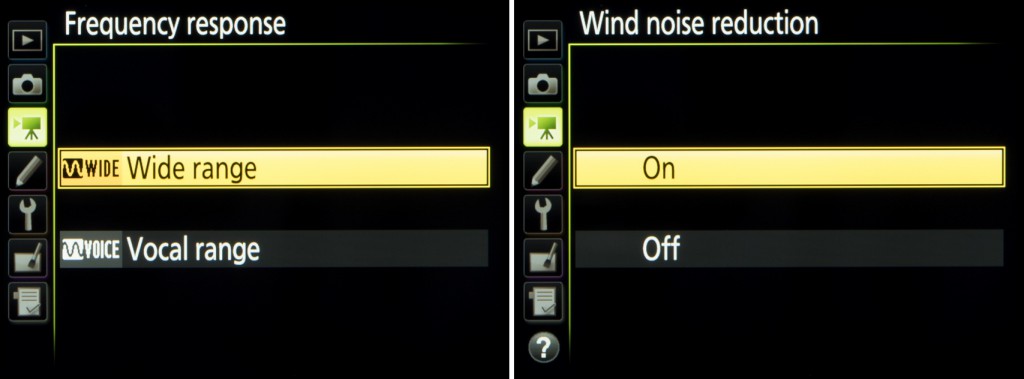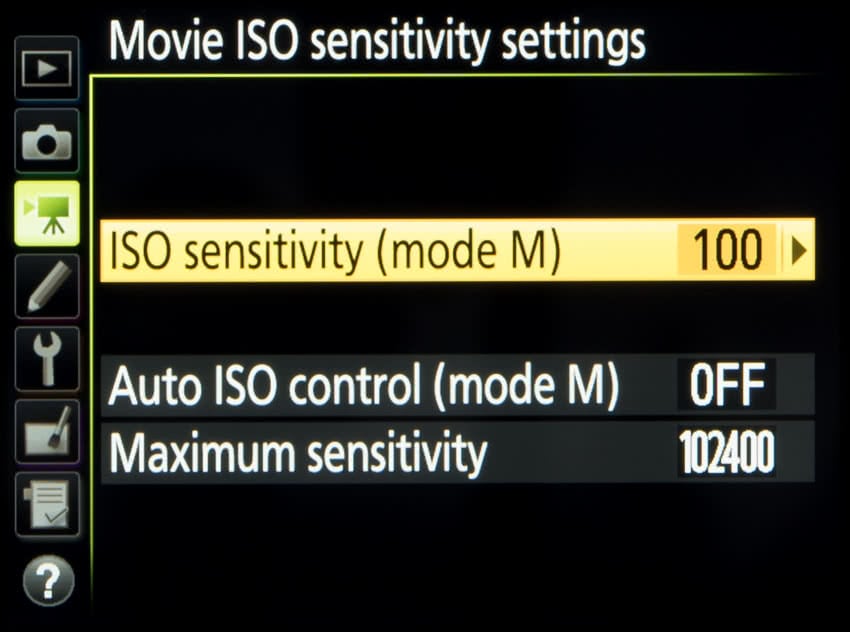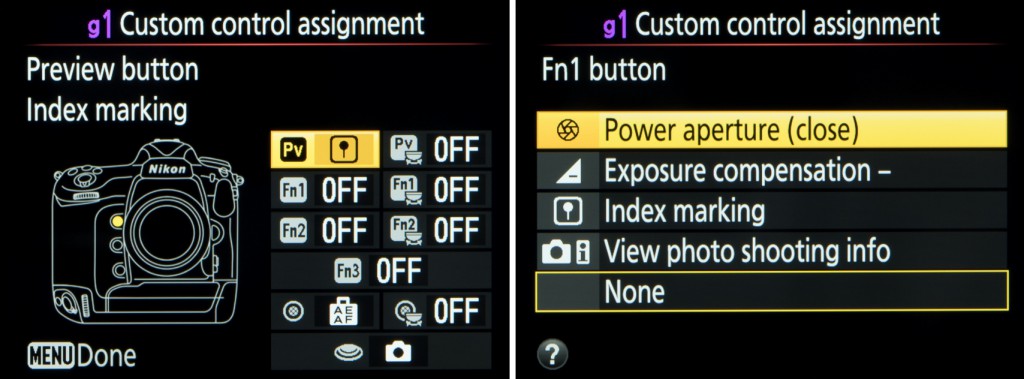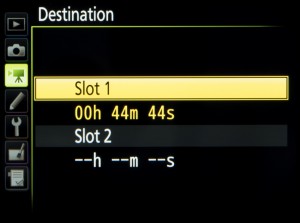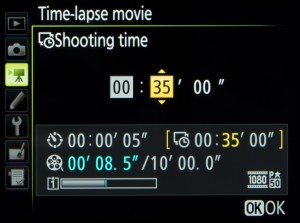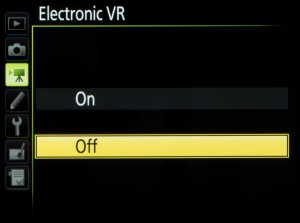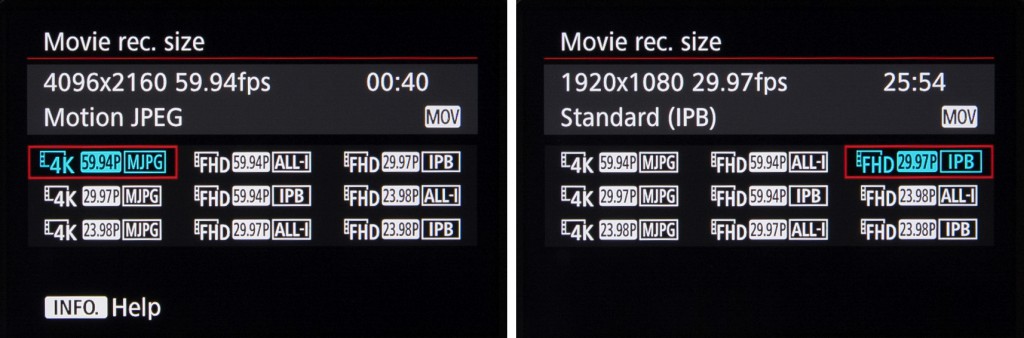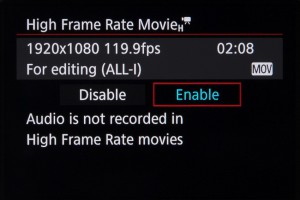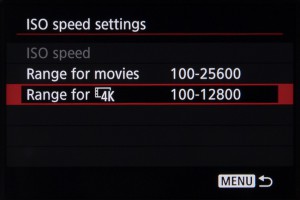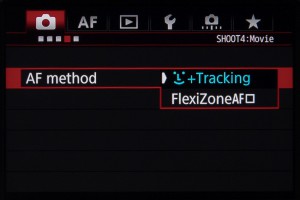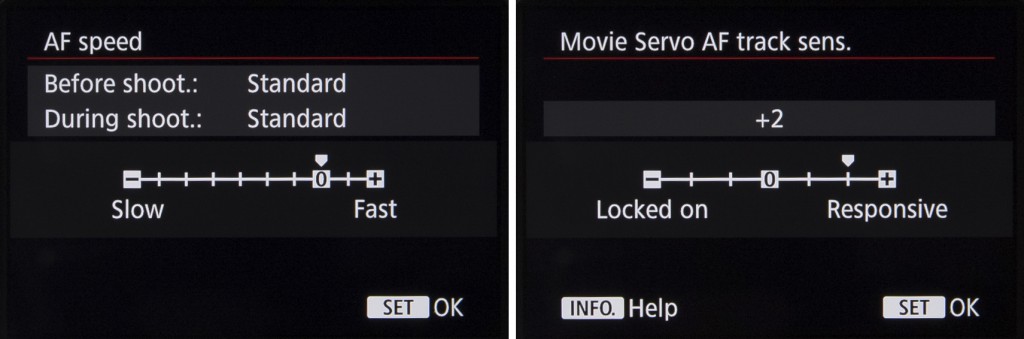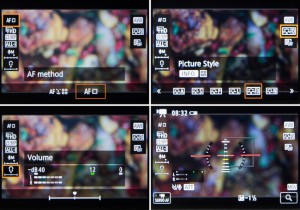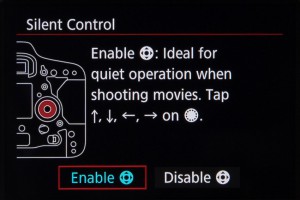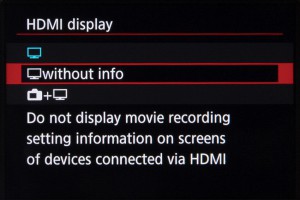Canon’s EOS 5D Mark IV lists video recording as one of its main features – we take a look at what it offers the videographer.
The Canon 5D Mark IV
Resolution and frame rate
The Canon EOS 5D Mark IV is currently one of only a handful of DSLRs that records 4K quality video. This is captured in the DCI 4K format, which records at a resolution of 4096 x 2160 pixels (as opposed to the more common UHD 4K format that records at 3860 x 2160-pixel resolution).
The 5D Mark 4 RAW video setting is made possible thanks to the Dual Pixel photodiode innovation. But with double imaging comes double the usual file size of usual RAW.
The camera offers the user a choice of 24fps (23.98fps), 25fps and 30fps (29.97fps), when recording 4K footage in the PAL format. The camera also offers Full HD (1920×1080) and HD (1280×720) options, at up to 50fps.
High speed shooting at up to 100fps is also possible, and this output at 25fps (a quarter of the speed).
When set to NTSC, frame rates on offer are 30fps (29.97fps), 24 fps and 23.98fps, with an additional 60fps option when recording in Full HD. High-Speed footage, meanwhile, is captured at 119.97fps and output at 29.97fps.
Crop factor
To record DCI 4K footage without pixel binning, the camera only uses a central portion of the sensor. This requires a crop factor of 1.64x, relative to the full-frame. So, using a 28mm lens when recording 4K footage will give you an effective angle of view that’s closer to that provided by a 46mm lens.
When recording HD or Full HD footage, the camera uses the entire sensor (without a crop being applied, and so that angle of view of whatever lens you’re using will be maintained). This also means that if you find yourself limited while shooting in 4K by this, you have the option of switching to Full HD (obviously at the expense of high resolution).
 The EOS 5D Mark IV records 4K video using a central portion of its 30.4MP sensor.
The EOS 5D Mark IV records 4K video using a central portion of its 30.4MP sensor.
Aspect ratio
As the horizontal DCI 4K resolution is slightly higher than that of UHD 4K, the aspect ratio of recorded footage is approximately 17:9 rather than the more standard 16:9 ratio. This changes to 16:9 when recording in either Full HD or HD options.
Sensitivity
This Canon camera’s ISO range can be adjusted over a range of ISO 100-12,800 as standard when capturing 4K footage, and ISO 100-25,600 when capturing Full HD videos. In both cases this can be controlled in 1/3EV increments.
If you want the camera to automatically select higher ISOs, this needs to be enabled through the menu system beforehand. The options here allow you to set a range of ISO 100-Hi1 (51,200 equivalent) or ISO 200-Hi2 (102,400 equivalent).
This extended Lo setting, which is equivalent to ISO 50, is not available when recording 4K or HD footage. This means that in the particularly bright conditions in which you may want to use it, you will either need to stop down your aperture or use an ND filter.
 The camera’s ISO can be directly controlled from a button on its top plate.
The camera’s ISO can be directly controlled from a button on its top plate.
File formats
The camera records in both MOV and MP4 formats and is one of only a handful with built in GPS. When recording 4K footage it employs the Motion JPEG codec, which records at a bit rate of approximately 500Mbps. When recording HD or Full HD footage, however, you have the option of choosing ALL-I and IPB compression options, with a further IPB Light option if recording using the MP4 setting.
As there is no way to record 4K footage at a different level of compression, Canon recommends using a CompactFlash memory card rated to UDMA 7 with a write speed of 100Mbps or faster. It also states that UHS-I Class 3 SD-format cards can be used, although these only guarantee a transfer rate of of 30Mbps.
If you use a slower-than-recommended memory card to record video, the camera may display a five-bar indicator as the card fills up, eventually stopping video recording. The camera will also notify you if the sensor becomes too heated through prolonged use.
Card formats
As with the Canon EOS 5D Mark III, the model is designed with dual card slots: one for SDHC and SDXC media and one for CompactFlash. The SDHC/SDXC slot supports UHS-I cards (but not UHS-II) while the CompactFlash slot supports cards conforming to the UDMA 7 specifications.
 The camera accepts both SDHC/SDXC and CompactFlash media.
The camera accepts both SDHC/SDXC and CompactFlash media.
Chroma subsampling
The camera records with YCbCr 4:2:2 chroma subsampling when shooting in 4K, and 4:2:0 when recording in HD and Full HD formats. When outputting HD footage via the HDMI output, this is set to 4:2:2.
Frame grabs
While it’s not possible to capture images while recording movies, the Canon EOS 5D Mark IV allows you to extract individual frames from 4K footage and save them as JPEG files in camera. This happens at a resolution of around 8.8MP – slightly higher than other 4K-enabled cameras on account of it recording in the DCI 4K format (rather then UHD 4K).
Touchscreen
The Canon EOS 5D Mark IV follows the EOS 1D-X Mark II in offering a touchscreen on its rear, and this can be used for a variety of purposes when recording video.
At a basic level this can be used to select options on the screen, such as ISO and the Q menu that brings up the audio recording level and volume for external monitoring although, perhaps more usefully, this can also be used for focusing (explained below).
 The camera’s touchscreen can be used for a range of purposes, including shifting the focusing point while recording.
The camera’s touchscreen can be used for a range of purposes, including shifting the focusing point while recording.
Autofocus
One of the advantages of the camera’s Dual Pixel CMOS AF system is that it can continue to focus using phase-detection AF (performed on the main imaging sensor) while recording videos. This also allows for continuous autofocus while recording, with control over tracking speed and sensitivity offered to better suit your subject.
The partnership of this technology with the camera’s touchscreen allows for two key things. First, you have the option of keying the subject on which you want the camera to focus on the screen, prior to recording. It has 61 AF points selectable distributed on the viewfinder. Here, it focuses it swiftly but fluidly, much more so than with a standard contrast-detect AF system. This also means that you can use it in live view while capturing stills.
Another benefit of this is that you can use this touchscreen functionality while the camera is recording videos, which means you can shift focus from one subject to another simply by touch. This means that you don’t need to physically pull focus using the lens.
Audio
The camera is equipped with a monaural microphone, which is positioned just beneath the camera’s name badge on the front plate, although any professional that wants to record sound at its best possible quality will no doubt use an external microphone. This can be connected to the camera though a 3.5mm stereo mic port at its side.
Both wind-cut and attenuator filters are selectable through the camera and control over audio levels can be set to manual (over 64 levels) or auto options. A headphone socket is also provided for monitoring audio, and the camera allows you to adjust volume here too.
The EOS 5D Mark IV is compatible with external stereo microphones such as Canon’s own DM-E1 model.
HDR movie function
A feature that appeared on the recent EOS 760D and EOS 80D is HDR Movie Recording, and this has made the cut here too. The Canon 5DMK4 video specs is designed for the same kinds of conditions as you would use it when shooting stills – ie. scenes with a naturally broad dynamic range, which may exceed the sensor’s capabilities. This option records at 60fps and outputs footage at 25fps (PAL) and 29.97fps (NTSC), although only at Full HD resolution.
HDMI out
The camera is equipped with a Type C, HDMI mini port around its side, and this allows you to output clean (uncompressed) footage to an external recorder. The only caveat here is that this is only possible at a maximum full HD resolution, as opposed to 4K.
 The camera is fitted with a The Canon 5D Mark iv ports: The camera is fitted with a Type C HDMI mini port, along with USB 3.0, microphone, headphone and flash-sync sockets.
The camera is fitted with a The Canon 5D Mark iv ports: The camera is fitted with a Type C HDMI mini port, along with USB 3.0, microphone, headphone and flash-sync sockets.
Time-lapse footage
You can also use the EOS 5D Mark IV to for time-lapse recording, with the individual frames stitched together in camera and output as Full HD files.
As with the HDR movie option, this is output at 25fps (PAL) and 29.97fps (NTSC), and control is provided over the interval between each frame and the number of images captured in total. Usefully, as the camera is stitching together the time-lapse video itself (rather than just capturing the individual images), it will also inform you of the length of time required and the length of the final movie in advance, as well as whether you have enough room on your card to achieve this.
Time limits
As with other DSLRs, the maximum length of footage than can be recorded without interruption is 29mins and 59 seconds. When using the camera’s High Frame Rate mode, this is reduced to 7 mins 29 seconds.