More and more professional photographers are diversifying their skillsets, adding video production to the list of services they can offer their clients. Camera technology is changing accordingly, with video on new models no longer thought of as an optional afterthought, but an essential headline feature.
Few camera lines better exemplify this than Canon’s EOS 5D series, the revolutionary progenitor of DSLR filmmaking. Canon’s EOS 5D DSLRs offer both superb stills performance and exceptional video capabilities, none more so than the latest in the series, the EOS 5D Mark IV.

The ears of every filmmaker pricked up last year when Canon announced that it would be bringing something special to the EOS 5D Mark IV – its Canon Log colour profile from the Cinema EOS range, more commonly known as C-Log.
So what is C-Log, and why does it get filmmakers so interested? Let’s take a closer look.
What is C-Log?
As mentioned above, Canon Log Gamma was first introduced on the Cinema EOS range of pro video-oriented cameras. It’s been around for years, but the Canon EOS 5D Mark IV represents its first appearance in the DSLR range.
Put simply, it’s a colour profile for shooting video. It’s a logarithmic tone curve, delivering an image with 12 stops of dynamic range at ISO 400 or higher, preserving the maximum amount of detail possible in shadows and highlights.
If you were to look at footage shot in C-Log straight out of camera, you might wonder what all the fuss is about, as it’ll look flat, dull and really rather grey. This, however, is precisely the point. C-Log is designed to provide maximum flexibility in video post-production. Those preserved colour details and low-noise shadows mean you can tailor the look of shots exactly as you want it, giving you complete control over the final product.
Another useful aspect of the fact that C-Log has been ported from the Cinema EOS line to the EOS 5D Mark IV is that it ensures continuity between cameras – you can take footage shot on your EOS C300 Mark II and your EOS 5D Mark IV and grade it all to give it a consistent look. This means that if you decide to step up your video production and invest in the Cinema EOS line, your 5D Mark IV will still be useful as a B-camera.
Using C-Log on the 5D Mark IV
Once C-Log is installed on your EOS 5D Mark IV, there are a few tips and tricks that are well worth being aware of in order to use it effectively.
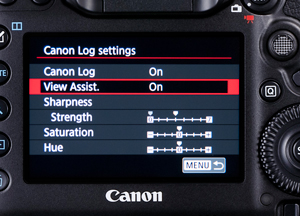 One useful function the camera offers is View Assist. Remember, your footage shot in C-Log is going to look pretty flat and uninteresting on the view screen, as the colour comes out in the grade. This can make it difficult to get a feel for the quality of what you’re shooting. View Assist solves this problem by giving the shot a pre-made LUT (a basic colour grade) in the view screen, making it look more like the final product for the shooter while still capturing that lovely flat Log profile for the grade. It’s also possible to tune your Log image in the settings menu of the 5D Mark IV, turning up the contrast or saturation if you’re after a specific look.
One useful function the camera offers is View Assist. Remember, your footage shot in C-Log is going to look pretty flat and uninteresting on the view screen, as the colour comes out in the grade. This can make it difficult to get a feel for the quality of what you’re shooting. View Assist solves this problem by giving the shot a pre-made LUT (a basic colour grade) in the view screen, making it look more like the final product for the shooter while still capturing that lovely flat Log profile for the grade. It’s also possible to tune your Log image in the settings menu of the 5D Mark IV, turning up the contrast or saturation if you’re after a specific look.
Canon has ensured that some of the EOS 5D Mark IV’s key features are compatible with C-Log shooting. The powerful Dual Pixel CMOS autofocus system can be used when shooting C-Log, allowing for fast and accurate focusing, though it is worth being aware that C-Log may cause the AF system to struggle a little more than usual in low-light or low-contrast situations. Shooters can also film Full HD at up to 120fps, as well as 4K at 25fps.
It’s worth knowing that there are a few modes that are not compatible with C-Log shooting – these are: Picture Style, Auto Lighting Optimiser, Highlight Tone Priority, Time-lapse Movies and HDR movies.
Watch out for banding
While the vast majority of the time your C-Log footage should come out beautifully, Canon notes that there are a few situations and settings that could cause some horizontal noise patterns when using the profile. Canon says, “The colour gradation of the sky or white walls may not be reproduced correctly. Irregular colours, irregular exposure or noise may appear.”
As stated by Canon, the presence or absence of banding in C-Log footage will depend on a number of factors – the lighting, the nature of subject, the movement of the subject or camera, and just in general the environment you’re shooting in. This is why you always want to do some test shots before you start filming in earnest.
If you do encounter some banding, there are a number of ways to remedy it. Shooting at a lower ISO is a good option if possible (Canon generally recommends an ISO setting of 400 as being optimal for shooting in C-Log), and you can also correct the problem the old-fashioned way by simply adding some more light if you have it. Another potential solution is to delve into the menus and disable peripheral illumination correction, though of course, you always have the option of handling correction in post.
Getting C-Log on the 5D Mark IV
So, you’ve got your 5D Mark IV and now you need C-Log? Well, it’s a little different from a normal firmware in that you can’t simply download and install the update yourself – you need to get it done by professionals.
The good news though is that your friendly Fixation techs can get the update installed for you, for the same price as the official Canon team – just £69.25 plus VAT! Head to our Canon repair page and we’ll get you all set to go.
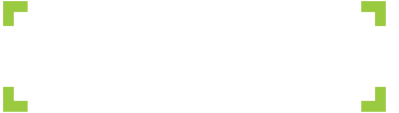
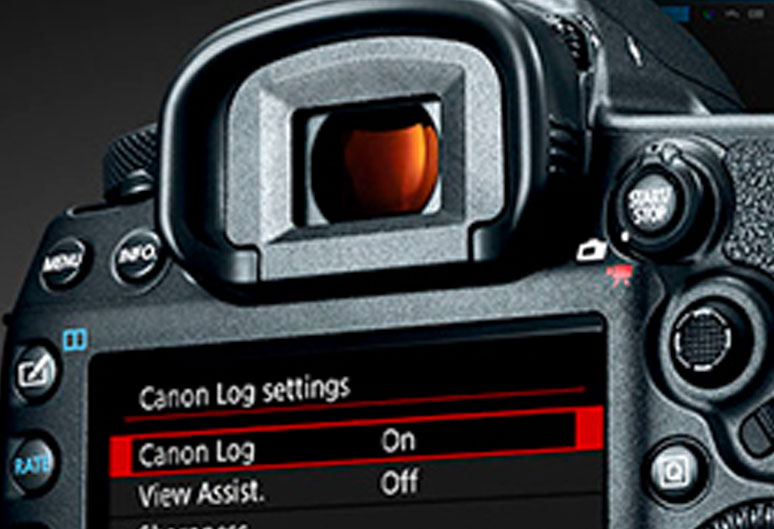













 Sony states that the camera records video with full-pixel readout to improve quality and suppress aliasing artefacts such as moire, and this is the case whether you’re recording video in 4K or Full HD. This process means the sensor takes information from every pixel before the image processor downsamples it to 4K (or HD) resolution. This is in contrast to binning, where the values of multiple pixels are combined into one at the sensor level to boost the signal-to-noise ratio, and line skipping, where certain rows or columns are ignored.
Sony states that the camera records video with full-pixel readout to improve quality and suppress aliasing artefacts such as moire, and this is the case whether you’re recording video in 4K or Full HD. This process means the sensor takes information from every pixel before the image processor downsamples it to 4K (or HD) resolution. This is in contrast to binning, where the values of multiple pixels are combined into one at the sensor level to boost the signal-to-noise ratio, and line skipping, where certain rows or columns are ignored.

 Ordinarily, this footage would appear flat and lacking in contrast on the rear display, making it hard to accurately assess focus and exposure. This is where the Gamma Display Assist option steps in; this uses the Rec.709 standard to provide the user with a more natural rendition of recorded footage when the camera is set to either the S-Log2 and S-Log3 settings.
Ordinarily, this footage would appear flat and lacking in contrast on the rear display, making it hard to accurately assess focus and exposure. This is where the Gamma Display Assist option steps in; this uses the Rec.709 standard to provide the user with a more natural rendition of recorded footage when the camera is set to either the S-Log2 and S-Log3 settings.
